Eclipse와 Tomcat 연동하기
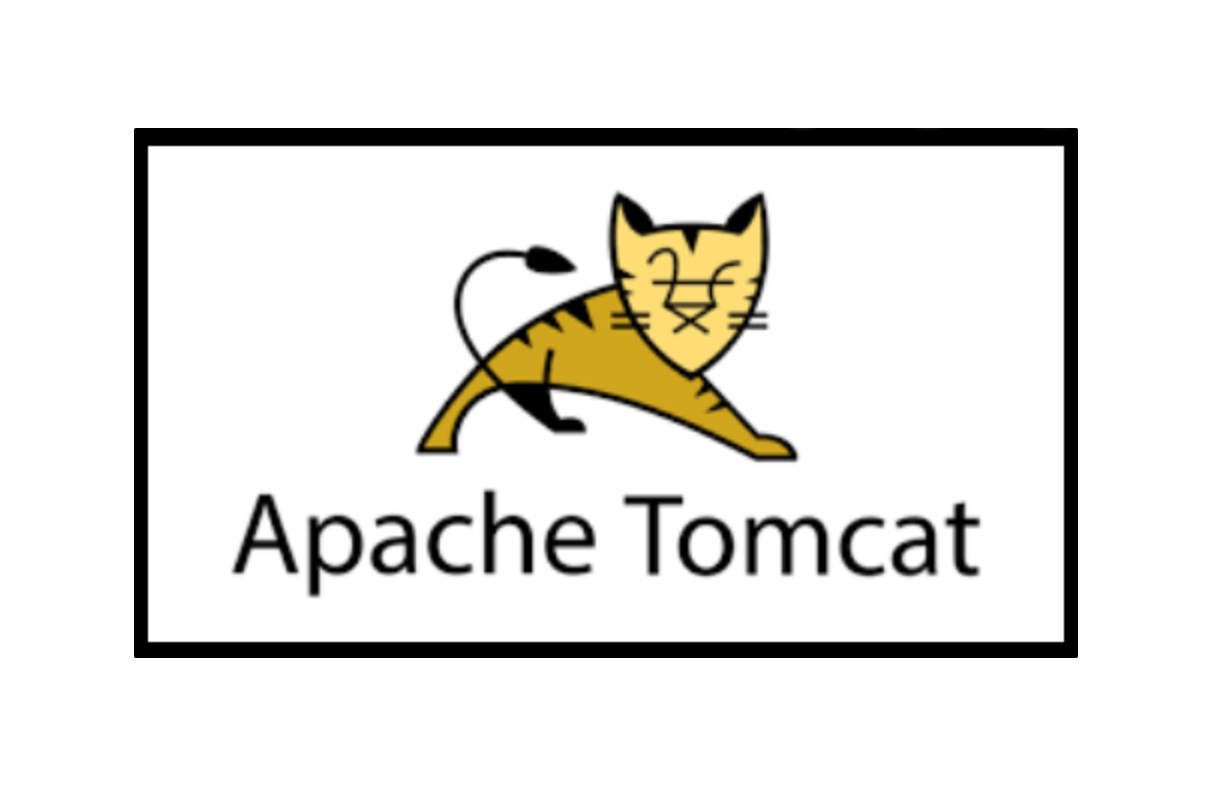
apache tomcat 은 jsp, servlet 페이지를 처리하기 위한 was(web application server)이다.
was는 web server가 처리하지 못하는 다양한 동적인 요소들을 처리할 수 있도록 해준다.
<aside> 💡 Eclipse 에서 새로운 Workspace 를 만들고, Tomcat 을 연동해보자
</aside>
새로운 워크스페이스만들기
우선 새로운 워크스페이스 파일을 만든다. (이름은 Workspace_new 로 해봤다. )
1.
Eclipse를 실행하고,
Select a Workspace 에서 Browse 에서 새로만든 workspace _new를 선택하고 ok를 누른다.
2.
(새로운 워크스페이스를 만들고 가장 먼저 해야 할 일은 UTF-8로 text file encoding을 해주는 것이다.
Mac의 경우 기본이 UTF-8로 설정되어 있기 때문에 안해도 되지만
window의 경우,
preperences → General → Workspace → Text File encoding → other → UTF-8 로 바꿔준다. )
좌측 Project Explorer 에서 Create a Dynamic Web project 를 선택한다.
(이번 프로젝트에선 Java 가 아니라 JavaEE 에서 html을 실행해 볼 것이다. )
3.
Create a Dynamic Web project 를 선택
Create a Dynamic Web project 를 선택하면 새로운 프로젝트를 생성하기 위한 설정 창이 뜬다.
여기서 Project name을 지정해준다. (UI00_Hello 로 만들어봤다. ) 그리고 finish를 누른다.
4.finish를 누르면 좌측에 UI00_Hello의 이름을 가진 프로젝트가 생성된 것을 알 수 있다.
Tomcat을 연결
1.
그리고 Tomcat을 연결해 주기 위해 아래 Servers 창을 보면, 파란색으로 링크가 걸려져 있는 부분이 있는데, 이 링크를 눌러준다.
현재 연결되어있는 서버가 없기 때문에 새로운 서버를 생성해 주기 위함이다.
2.
클릭하면 New Server 창이 생기고 여기서 다운로드받은 Tomcat의 버전 서버를 선택한다.
(나는 9.0 버전을 다운로드 받았기 때문에 9.0 버전을 선택해줬다. ) 그리고 Next를 눌러준다.
3.
Next를 누르면
Tomcat Installation directory 옆에 Browser 버튼이 있는데,
이 버튼은 자신의 컴퓨터 안에 Tomcat이 어디에 설치되어 있는지 찾는 버튼이다.
Browser 버튼을 누르고 Tomcat이 있는 위치를 선택하고 open을 누른다.
[ 맥북의 경우 tomcat → 9.0.43 → libexec 까지 선택해주고 open을 눌러준다. ]
4.
눌러주고 이제 서버를 실행시키기 위해 Servers 창의 우측 초록색 재생버튼을 눌러보자
5.
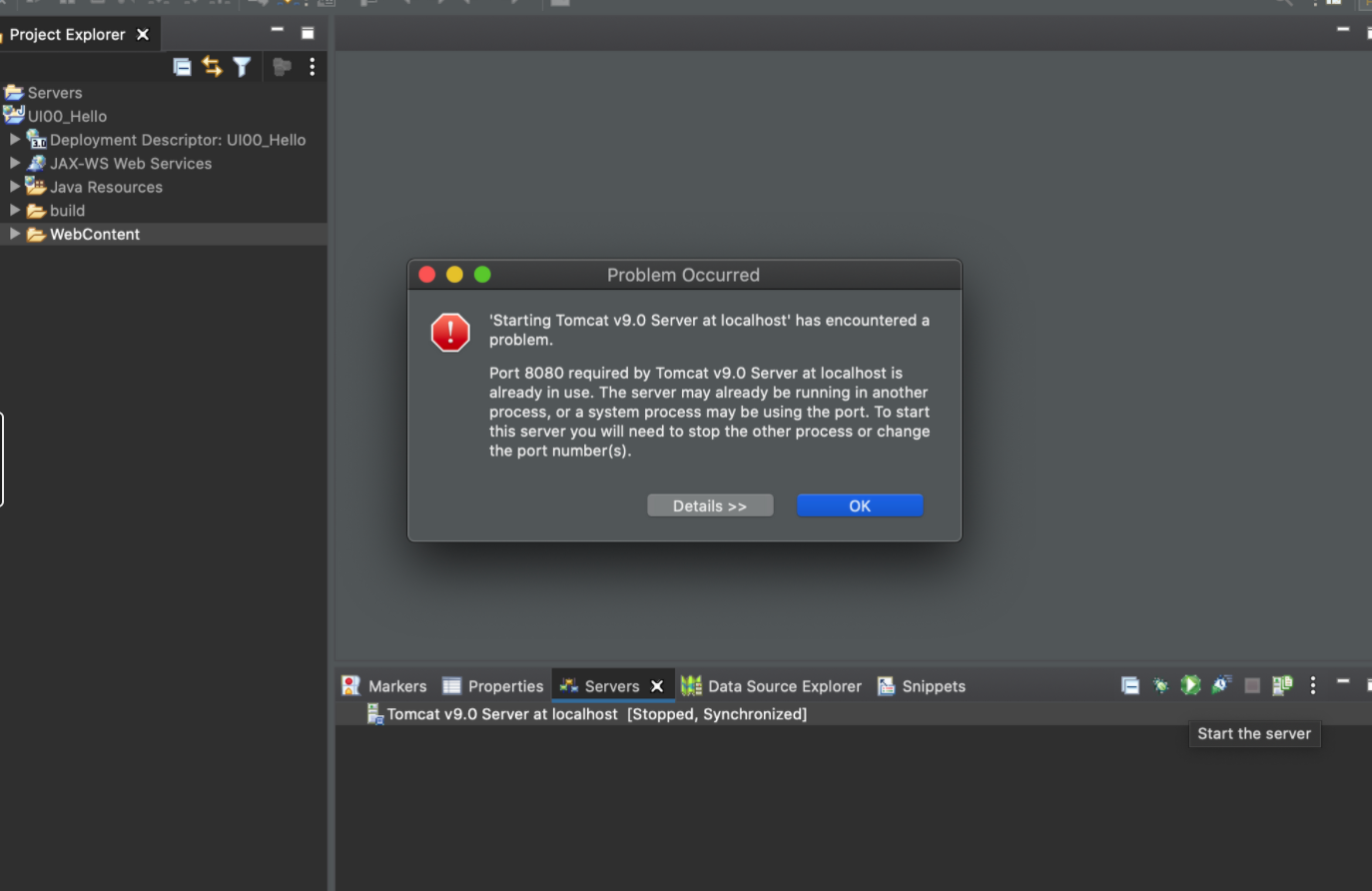
이때 Tomcat 포트번호가 8080로 설정되어 있을 경우 이런 에러창이 뜬다.
이 에러를 해결해 주기 위해선 간단하다. 포트번호를 8080 에서 8787로 변경해 주면 된다.
6.
포트번호를 8080에서 8787로 변경해 주기 위해선 우선,
Servers 아래에 나타난 Tomcat v9.0 Server at localhost[Stopped,Republish]부분을 더블클릭 해준다.
7.
더블클릭하면 이렇게 새로운 창이 뜨는데,
ports 부분에서 Port Number 부분의 8080으로 되어있는 것을 알 수 있다.
8.
8080 을 8787로 바꿔준다.
9.
그리고 다시 실행해보면
Started,Synchronied 라고 글씨가 바뀐 것을 알 수 있으며, 잘 연결되었다는 것을 알 수 있다.